Kathmandu– Android’s split-screen mode, also known as multi-window, lets you run two apps side by side, making multitasking easier. Whether you want to watch a video while chatting or compare information between two apps, this feature can be very useful. Here’s a simple guide on how to enable and use it.
How to Enable Split Screen Mode
Using the Recent Apps Button:
- Open the first app you want to use.
- Swipe up and hold (or tap the square Recent Apps button) to see your open apps.
- Find the app in the recent apps list and tap its app icon.
- Select “Split Screen” from the menu.
- The first app will move to the top of the screen. Now, choose a second app from the recent apps list. It will appear on the lower half of the screen.
Using the App Drawer (For Some Devices):
- Open the first app you want to use.
- Swipe up and hold to open the app drawer.
- Find the app you want and hold down its icon.
- If available, tap “Split Screen” and select the second app to use.
Managing Split Screen Mode
- Resize Windows: Drag the black divider line up or down to adjust app sizes.
- Swap Apps: Some devices have a swap button on the divider to switch app positions.
- Exit Split Screen: Drag the divider all the way to the top or bottom to close one app.
Things to Keep in Mind
- Not all apps support split-screen mode. If an app isn’t compatible, you may see a message saying so.
- The steps might vary slightly depending on your Android version and phone brand.
- Some older Android versions require long-pressing the Recent Apps button to enable split-screen mode.
- A bigger screen provides a better experience with split-screen multitasking.

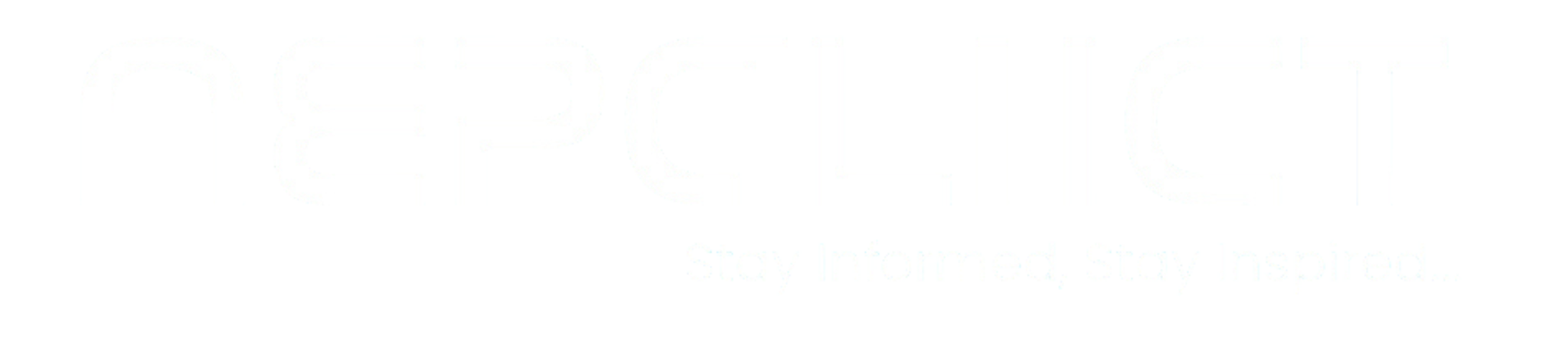

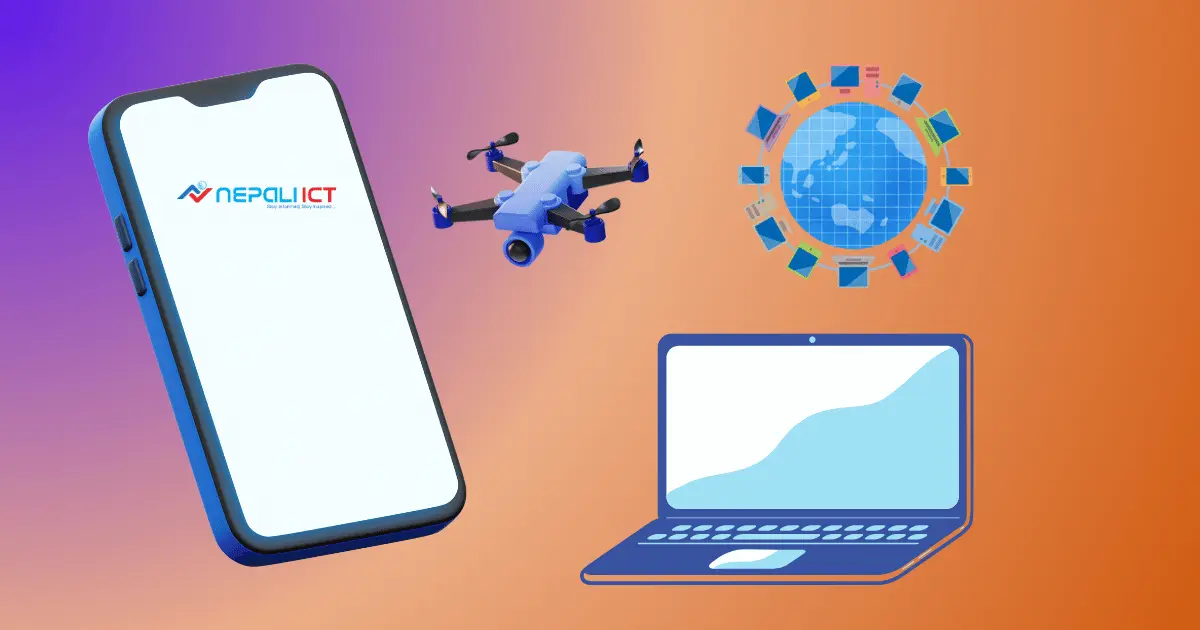
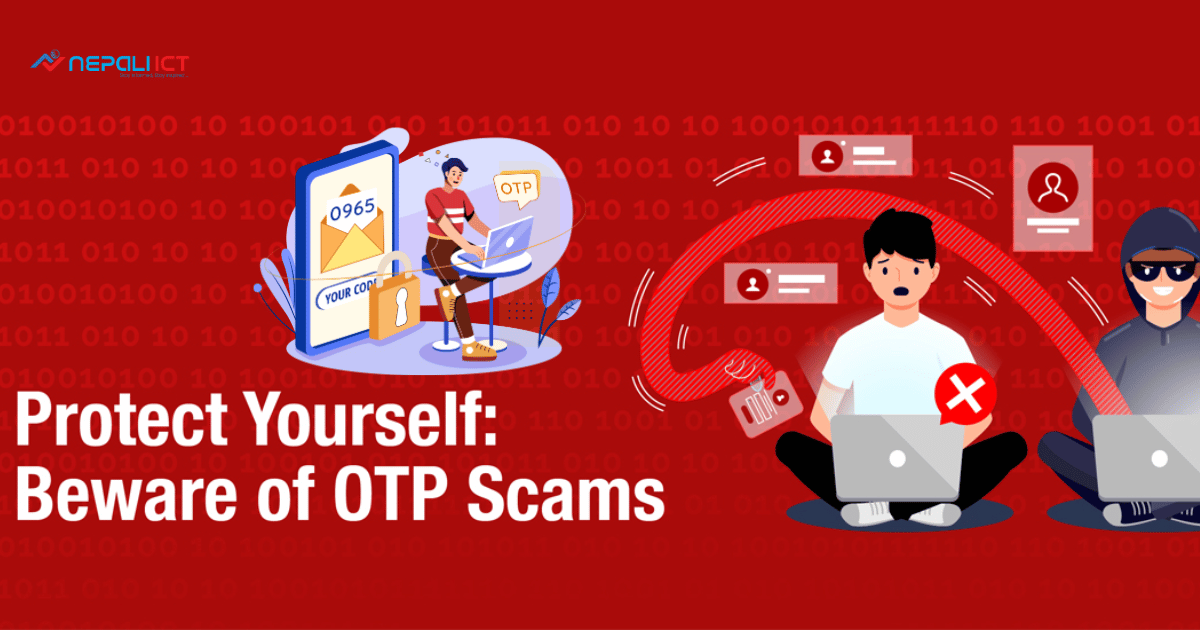

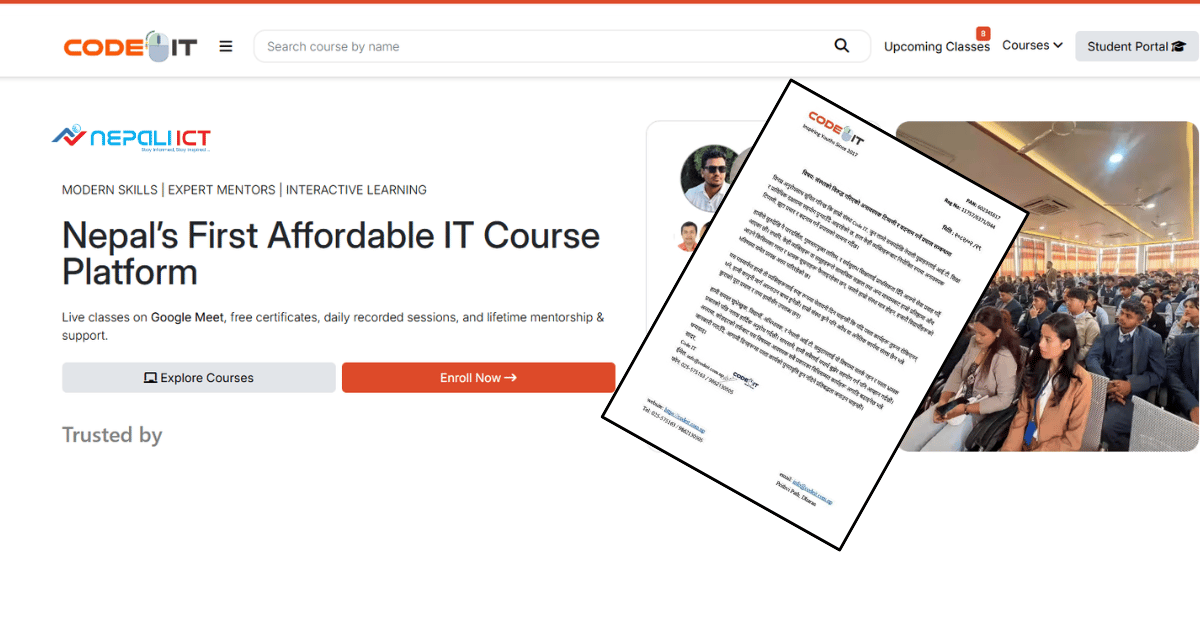



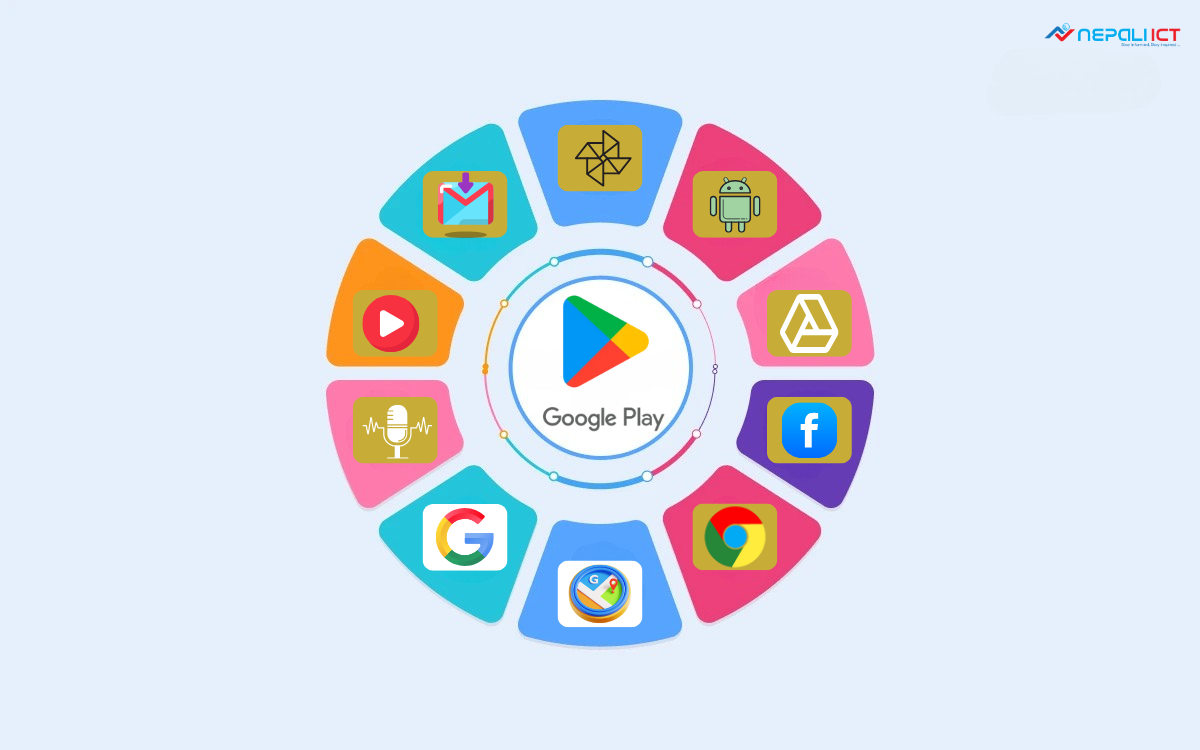




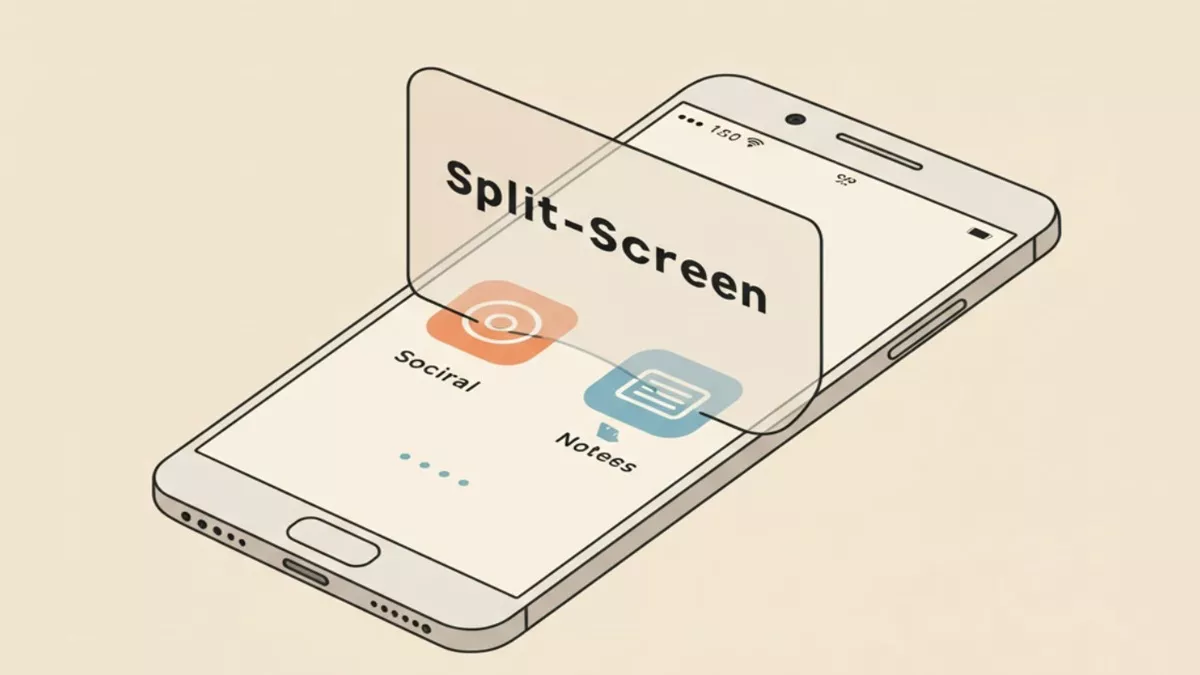











Comments